| Microsoft's Windows 7 Professional |
| | Better device management - One of the great things about PCs is how they let us use such a wide array of devices. In the past, you had to use several different screens to manage different types of devices. But With Windows 7, you'll use a single Devices and Printers screen to connect, manage, and use whatever printers, phones, and other devices you have on-hand. Share music and videos - One of the great things about PCs is how they help you put your pictures, videos, and music in one place. Once everything is in that spot, it's natural to want to share it all with other PCs in your home. Windows 7 helps you do it. Windows 7 introduces new media sharing features that make your PC a great hub for experiencing audio, video, and pictures throughout your home. So, when you set up a homegroup or stream media from Windows Media Player, you can enjoy your music, pictures, and videos on other computers running Windows 7 and other devices in your home.
| 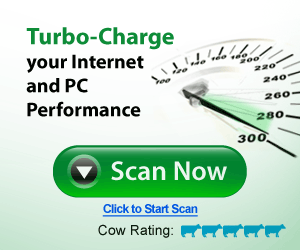
|
|

